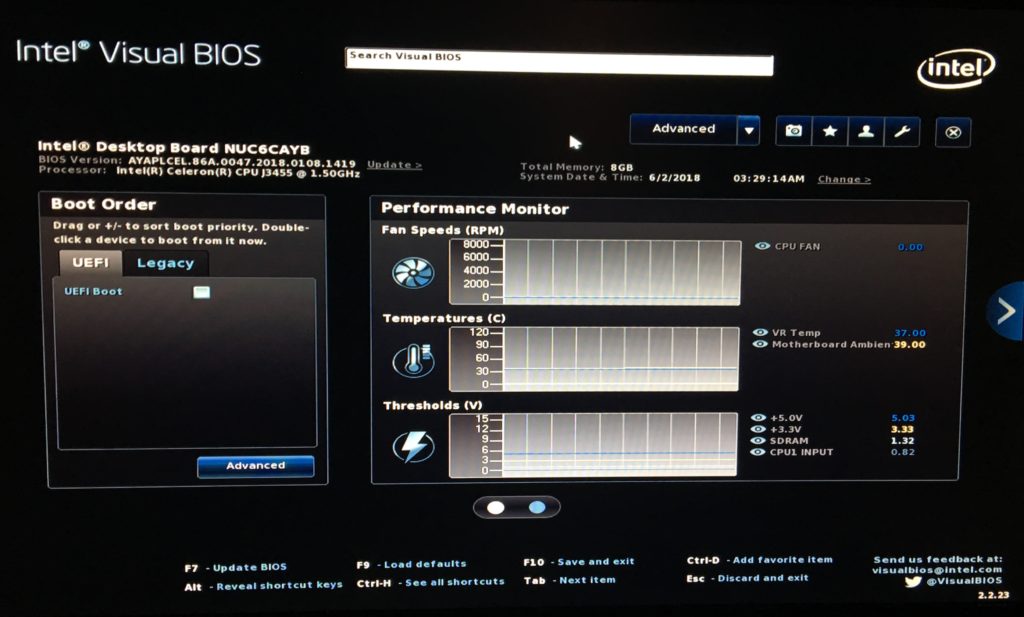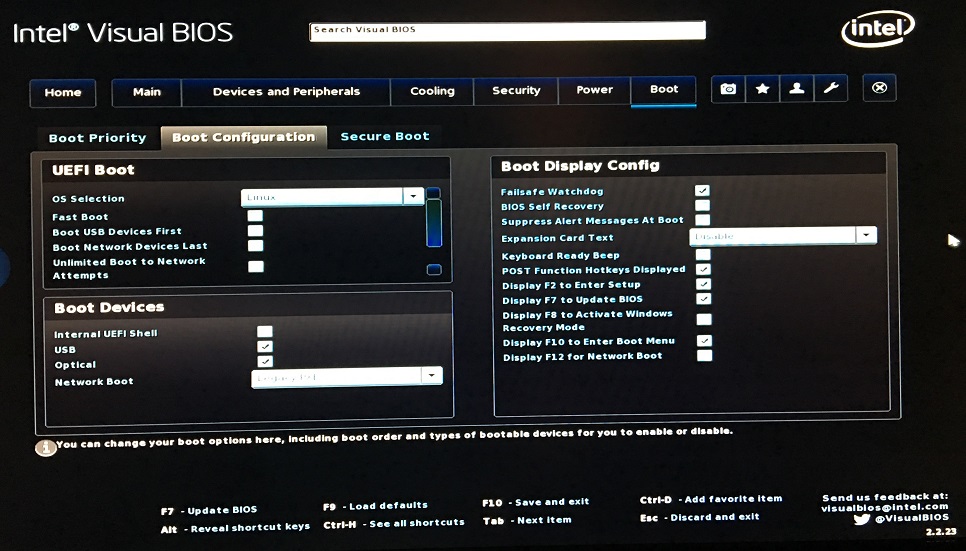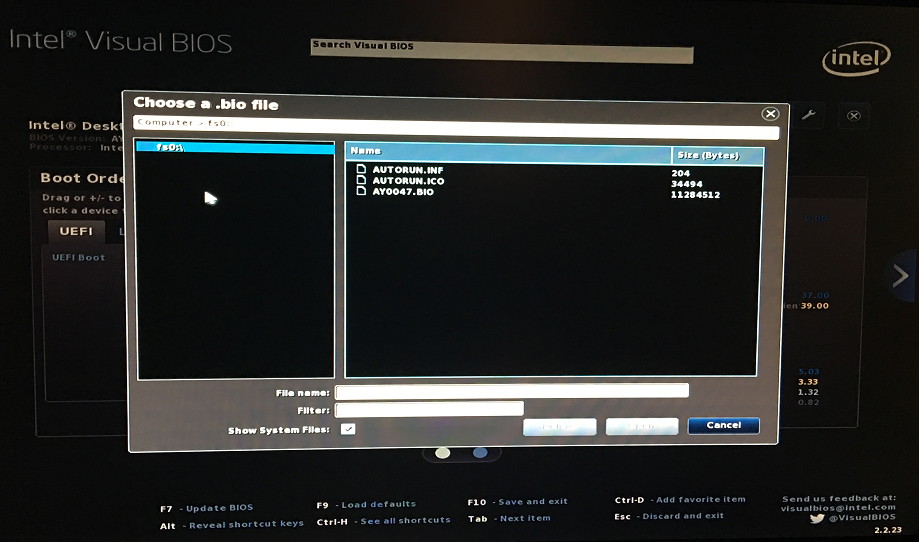Intel NUC6CAYHが実売¥18、000を切る低価格でありながら、サーバーマシンとしては充分な性能のように思えたので購入しました。
なかなかイイですよ、Intel NUC。
とにかく想像以上に小さく、軽くて驚きましたね。
SSDの箱と比較すると、このキットがいかに小さいか分かるかと思います。
サーバーマシンを自作する場合、小さい、軽いと言うのはそれだけで非常に扱いやすいです。
スペック
| CPU | Intel Celeron Processor J3455 (2M Cache, up to 2.3 GHz) |
| TDP | 10W |
| メモリーの種類 | DDR3L-1600/1866 1.35V SO-DIMM |
| 最大メモリー | 8GB |
| 内蔵グラフィックス | ○ |
| グラフィックス出力x2 | VGA (HDB15); HDMI 2.0 |
| USB ポート数 | 6 |
| USBポート構成 | 2x front and 2x rear USB 3.0; 2x USB 2.0 via internal headers |
個人的に注目はTDP 10Wですね。
サーバーとして使う場合、発熱や電気代が気になるところですが、このTDP値ならだいぶ安心です。
今時のハイエンドグラボ、GTX1080はTDPが180Wですから、この値がいかに小さいか分かるかと思います。
5分で組み立てが終わるお手軽さ
Intel NUCは電源・マザーボード・CPU・グラボ(内蔵)が既に組まれている状態ですので、ストレージとメモリを挿すだけで組み立てが完了します。
本体を裏返し、底面のパネルを外してメモリ、SSDをスロットに挿し込むだけ。
本当に楽です。
また、ストレージは9.5mmまでの厚さならHDDも綺麗に収まります。
冗談抜きに手の平サイズなので、机の上で作業ができます。
私は今まで、自宅サーバーはゲーミングPCを更新した際に余った部品で組んでいたんですが、ミドルタワーPCの組み立てって、すごく憂鬱な作業じゃないですか。
面倒臭いし、重労働です。
もともとは「余ったPCパーツがもったいないな」「サーバーでも組んでみるか」という所から趣味で始めたんですが、そうやって出来たマシンはサーバーとしては無駄にスペックだけ高く、利便性という点では最悪ですね。
電気代も食うし、場所も取るし、発熱の問題もあるし、トラぶった時に筐体を開けてメンテナンスするのも大仕事です。
NUC6CAYH+SSD+メモリで3万円強かかりますが、この程度の出費で済むなら全然こちらの方がいいと思いましたね。
今回、NUCにCentOS7をインストールしたのですが、1点まんまと罠にハマってしまい、最初すんなり行きませんでした。
ただ、このハマリポイントさえちゃんと心得ておけば、全く問題なくCentOS7が入り、Linuxサーバーとして使えますね。
インストール前にBIOSでUEFIをOff、OSモードをLinuxに切り替えておく事!
ハマリポイントはここです。
BIOSにOSモードなんてあるマザーボードは初めて見ましたし、マニュアルも同梱されていないから完全に見逃していました。
ブートモードもUEFIがONになっており、マルチOSを意識しています。
Intel NUCはそもそもWindows10をインストールするミニPCという前提なので、BIOSのOSモードはデフォルトでWindowsになっています。
LinuxサーバーにするのにUEFIはむしろトラブルの元なので、まずこれをOffにします。
また、OSモードですが、Linuxが選択できるのでそちらに切り替えておきます。
以下、その手順です。
NUCにSSDやHDDとメモリを組み込んで、モニターにHDMIで接続し、キーボード、マウスを接続して電源を入れたらすかさずキーボードのF2を押しっぱなしにしてBIOS画面を立ち上げます。
そしてとにかく、上で書いた
- Boot OrderのUEFIのチェックを外す
- OSモードをLinuxに変更
の2点を行いましょう。
上の写真で、トップメニューにUEFI Bootのチェックボックスがあるのが分かるかと思います。
これが、デフォルトではチェックが入っている状態ですので、外します。
次、OS選択です。
見づらいんですが、Boot ConfigurationタブにOS Selectionってドロップダウンメニューがあります。
今はLinuxになっていますが、デフォルトだとWindowsになってます。
メニューグループ名がUEFI Boot となっていますので、UEFIをOffにさえすれば、ひょっとしたらここは関係ないのかも知れません。
が、念のため Linux を選択しておきます。
設定を変更したら再起動しましょう。
どんな風にハマるのか
上記設定をせずにCentOSのインストールを始めるとどうなるのかと言うと、ものすごく遅い状態でCentOSのインストーラーが走り、最後には失敗する、という意味の分からん現象が起きます。
インストールの最初からエラーで落ちる、ならすぐに異常に気づくんですが、そうじゃない。
一見インストーラーが動いているように見えるんですよ。
インストールログが、1分に1行流れるという超スローペースで、ものっっっっすごく遅いものの進行しているように見える、という状態です。
「え?何コレ?USBメモリが腐ってる?」と訝しく思いながらも何度もリトライしてしまいました。
ところが何回やっても時間ばかりかかり、1時間後には必ず失敗するので、こりゃダメだとググったところ、外人さんがIntelのサポートフォーラムにまさに同じ事を投稿していました。
そのスレではUbuntuのインストールに関してなんですが「Install が too slowだ」と書かれてました。
で、その方が書いた自己解決方法が「BIOSでOS SelectionをLinuxにしたらうまくいった」というものです。
私のケースもまさにこれでしたね。
前準備~CentOS7のディスクイメージと最新BIOSをUSBメモリに入れる
USBメモリは2本あった方が楽です。
【Amazon.co.jp限定】Transcend USBメモリ 16GB USB3.1 & USB 3.0 スライド式 ブラック TS16GJF790KPE (FFP)
私は今回、NUC6CAYHを2台買ったのですが、CentOS7インストーラーのDVD-ISOイメージを書き込んでブート可能にしたものと、最新BIOSをインストールするための外部ストレージ用として、USBメモリをそれぞれ別に用意しました。
もともと複数台のNUCにCentOSをインストールするつもりだったのと、今後もLinuxマシンは増える可能性が高いので専用にUSBメモリをキープしておこうという目論見です。
RufusでCentOS7のインストーラーのBootable USBを作成
Rufusの公式サイト(何故か日本語)から最新版のインストーラーをダウンロードして、お使いのWindowsPCにインストールしましょう。
このツールは、ディスクイメージを元にブート可能なUSBメモリを作成したり、単純にUSBメモリを指定の形式でフォーマットするためのもので、似たようなツールは数あれど、これを使うのが確実です。
フォーマット形式はFAT系を選択します。
CentOSインストーラーのディスクイメージは公式サイトから落としてきましょう。
私は一応、フルイメージの CentOS-7-x86_64-DVD-1708.iso を使いました。
BIOSを最新版にアップデート
トラブルを避けるために、これは必ずやっておきましょう。
最新BIOSはインテルのサポートサイトからダウンロードして、CentOSインストーラーとは別のUSBメモリに入れておきます。
インテルのサイトはお世辞にも見やすいとは言えませんがね。
サポートホーム>ドライバーからミニPCを選び、検索用メニューに製品(NUCの種類に応じたものを選ぶ)・BIOS・OS非依存を指定するとある程度絞り込まれたファイルのリストが表示されます。
私は AY0047.bio というバイナリを使いましたが、最新のものを落としてくれば良いでしょう。
ちなみに、CentOSをインストールした後でBIOSをアップデートしても大丈夫です。
NUCの電源投入直後から、キーボードのF2を押しっぱなしにしておくとBIOS画面が起動します。
FAT32でフォーマットしたUSBメモリを挿しておき、BIOSメニューからF7を押してBIOSアップデートメニューを起動します。
USBメモリをちゃんと認識していれば、fs0:\ がマウントされています。
このメニューからUSBメモリに格納しておいた.bioファイルを指定します。
.bioファイルを指定してアップデートを開始したら、10分もすれば更新が終わり、NUCが勝手に再起動します。
この過程は特に問題無いと思いますが、トラブるとすればBIOSメニューからUSBメモリが見えない、とかでしょうか。
この場合は先に書いたUEFI及びOS Selection(Linux)かUSBメモリのフォーマット(FAT32)が正しくないと思われますので、この2点を確認しましょう。
OSインストール
Rufusで作成したCentOSのインストーラーイメージのブータブルUSBを挿入し、NUCを再起動すると、普通にインストーラーが起動します。
OSが未インストールの状態だと、デフォルトでブータブルのUSBから起動する設定になっています。
CentOS7自体のインストール手順については、サーバーの設定に関わりますので専門の書籍や解説サイトに従ってもらえば良いかと思います。
いつものCentOSのインストーラーが起動するので、従来の手順でインストール作業は問題なく完了します。
BIOSの設定さえ正しければ、本当にあっけない程簡単にLinuxマシンになりますね。
Intel NUC6CAYHの不具合について
小さい、軽い、安い、電気代も食わない、その割りにパワフルという至れりつくせりのNUC6CAYHなんですが、1点かなり酷い不具合があります。
BIOSのバージョン、AY0047.bioの時点での話です。
と言っても、サーバー用途であればそんなに大した問題じゃないんですが。
何かというと、ディスプレイ出力がスリープ状態から復帰しないと言うものです。
え?どういう事?と思われるかも知れません。
CentOSをインストールしたNUCの画面出力が、しばらく放置しているとスリープ状態になり、モニターの表示がOFFになります。
で、その後NUCに接続したキーボードを触ろうが、マウスを触ろうが、画面が復帰しません。
PC自体は死んでいるわけではなく、例えばPutty等で別のマシンからログインすると普通にアクセスできますし、起動したサービスも正常に動いています。
NUCからの画面出力のみがスリープ復帰しないというなんとも妙な現象です。
そして、電源自体を落として再度入れる、シャットダウンして再起動する、という事をすると画面出力が復活します。
「妙だなぁ、不良品掴んだか?」と思っていたのですが、Intelのサポートフォーラムに、また外人が全く同じ現象について質問していました。
ソレに対するIntelの答えがですね「すみませんバグってます。最新のBIOSでも直ってません。」というまァ呆れたものでした。
質問した外人はキレたらしく「返金のやり方教えろ」と吐き捨ててましたね。
そらそうでしょうよ。
別にサーバー用途ならね、使えますよ。
本体を直接操作するなんて、インストール直後だけですからね。
でもこのNUCって、もともとサーバー専用のハードじゃありません。
単なる超小型PCや録画マシンとして、モニターの裏側にくっつけるみたいな使い方をする人もいるそうで。
それが1度画面がスリープしてしまったら、電源を落とさない限り復帰しないって・・・控えめに言っても欠陥商品ですよね。
私にとってはこんな事は全く問題ではないので、とても扱い易いサーバーマシンとして、とても気に入っています。
挿すメモリモジュールに注意
私は運良くひっかからなかったのですが、NUCはメモリモジュールについても相性問題があるそうです。
CFD販売 ノートPC用メモリ PCL-12800(DDR3L-1600) 4GB×1枚 1.35V対応 SO-DIMM (無期限保証)(Panram) D3N1600PS-L4G
私が買った低電圧(1.35V)の↑これなら問題ありませんが、1.5Vのやつとかだとトラブルそうで。
ちなみに、私は2台NUCを買ったのですが、片方はケチってメモリ4GBytes、もう片方は8GBytesにしました。
メモリスロットは2個しかありませんが、私は4GBytesのマシンについては1スロットにだけ4GBytesのメモリを挿しました。
特に2枚セットじゃなきゃダメ、って事は無いようですね。
ストレージの厚さは9.5mmまで
ストレージをHDDにする場合、厚さ9.5mmまでなら問題なく積めます。
私は購入した2台のうち、1台はSSD、もう1台はHDDにしてみました。
ストレージのマウンタが最初からボードに接続されていますが、HDDもSSDと同様に、変なガタもきつ過ぎる事も無くきっちり収まりました。
ちなみに積んだHDDは↓コレです。
SSDはHDDと比較するとまだお高く、書き込み回数制限の影響でHDDより寿命が短い(とは言っても現実的にHDDと大差はありませんが)というのが定説ですので、容量重視の場合は特にHDDを積むという選択肢もアリじゃないでしょうか。